No me dejan de sorprender las posibilidades que los usuarios van añadiendo al ya potente Google Docs. En este tutorial, os mostraré como podemos enviar correos personalizados a través de los datos que tengamos guardados en una hoja de cálculo de Google Docs. Aunque ya existen otras soluciones, os voy a mostrar una que desde mi punto de vista es más sencilla.
Los usos que podemos hacer son múltiples: notificar notas, comentarios, usuarios y contraseñas, etc. O simplemente dar un toque más cercano a los correos másivos.
Lo primero que tenemos que hacer es abrir la siguiente hoja de cálculo que será con la que realizaremos todo el proceso. Para poder modificarla, debéis de guardaros una copia y trabajar con ella.
Al abrir la hoja de cálculo veremos que existen celdas de diferentes colores:- Las rojas no podemos modificarlas bajo ninguna circunstancia.
- Las amarillas están destinadas a que introduzcamos los datos.
- Las azules son de ayuda con explicaciones sobre el uso.
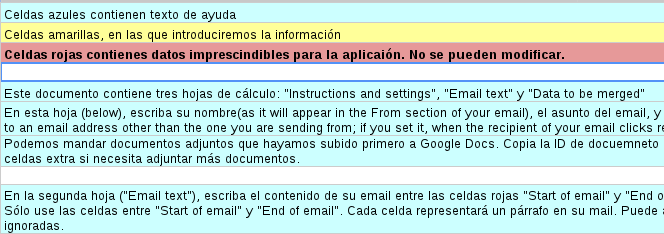
Tambíen tenemos que tener claro que hay tres hojas con funciones diferentes (las tenemos en la parte inferior izuierda):
- "Instruccions and settings", contiene las instrucciones y es el lugar donde vamos a configurar los datos generales del correo: asunto, remitente, ficheros adjuntos.
- "Email Text", scribiremos el contenido de nuestro mail.
- "Data to merged", contiene los datos que vamos a usar para combinar la correspondencia: emails, notas, comentarios, etc.

Veamos a través de un ejemplo como se haría el proceso.
Voy a enviar correos personalizados a unos alumnos de un curso, diciéndoles el usuario y la contraseña para acceder a la plataforma:
1. Completo los datos de los asistentes.
Si los tengo en una hoja de cálculo, los copio y pego en la hoja "Data to merged". Observamos que no podemos modificar el título de la columna "Email address" que contendrá las direcciones de correo. Al lado creo tantas columnas como necesite para combinar los correos, en mi caso: name, user y pass. El título que pongamos a las columnas es el que hemos de usar para combinar en el cuerpo del mensaje.
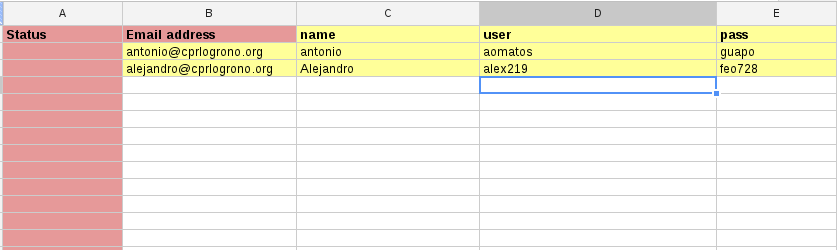
2. Creamos el body (cuerpo) del correo en la hoja "Email Text".
Escribimos en las celdas amarillas que están entre las celdas rojas "Start of email text" y "End of email text". Tenemos que tener en cuenta que cada celda es un párrafo, que podemos añadir los párrafos que queramos, las celdas vacías no se añaden ( así que si queremos líneas de separación hemos de crear una celda con un espacio en blanco). Lo más importante es tener claro que para combinar los datos hemos de escribir el título de la columna que contiene los datos entre << y >>. Por ejemplo, en mi caso he puesto <<name>> para el nombre, <<user>> para el usuario y <<pass>> para la contraseña.
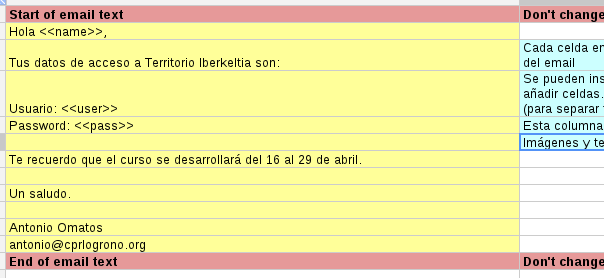
3. Completar los datos generales del mail
Al final de la hoja "Instruccions and settings", escribimos los datos generales en las celdas amarillas: nuestro nombre, el asunto del correo y la dirección del remitente.
También podemos añadir documentos adjuntos que hayamos subido primero a Google Docs. Lo que tenemos que escribir es la ID del documento que hayamos subido y queramos adjuntar. Para esto basta con ver la dirección pública del documento y copiar la ID que aparecerá en ella.
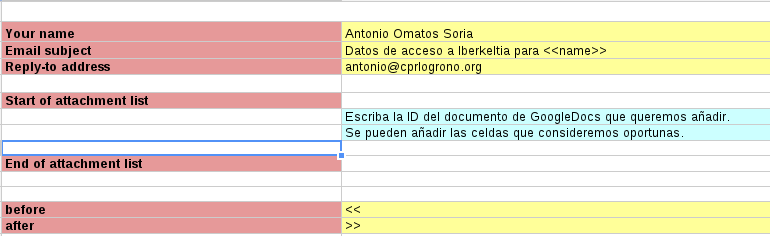
4. Enviar los correos.
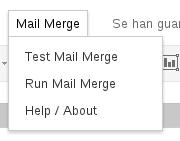
Podemos hacer antes una prueba con Test Mail Merge, para ver como quedaría nuestro correo.
Espero que nos haya gustado.
Nota: a veces falla el test, pero los envíos los hace correctamente.


Hay que probarlo. ;)
ResponderEliminarMás que interesante posibilidad. Por cierto, ¿cómo funciona? ¿Se puede hacer lo mismo con OpenOffice o con Word?
ResponderEliminar¡¡¡Ya mismo la pruebo!!! me viene muy bien. Gracias Antonio
ResponderEliminarPues voy a probarlo, la de cosillas que tienen las apps de google. ¡me lo llevo!
ResponderEliminarGracias
Muy interesante. Gracias por la entrada y al compañero Antonio G. por difundirla en nuestro entorno laboral
ResponderEliminar